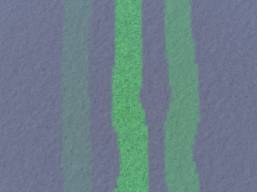
Surface Mapping For Professionals
Sicher hast Du Dir schon öfter mal gewünscht, daß in deinen Bildern hier und dort ein bestimmtes Feature – wie Gras oder Blumen – erscheinen würde, genau an einem bestimmten Stelle. Oder Du siehst von oben herab in ein Tal und denkst es wäre nett, wenn da vorne unter dem linken Hügel ein paar Felder sichtbar wären. Nun, mit den Standardfeatures von Terragen ist dies nicht möglich. Das „Advanced Surface Distribution“ Fenster gestattet nur die Festlegung der Verteilung nach Höhe und Steilheit, und nicht nach Koordinaten.
Sagen wir du definierst einen Surface Layer mit spezifizierter Höhenlage und Steilheit. Dieser Layer wird nun überall dort sichtbar sein, wo Terragen bei der Berechnung des Bildes Orte findet, die diesen Bedingungen genügen.
Um also mehr Kontrolle über die Verteilung des Surface Layers zu erhalten, gibt es ein nettes kleines Feature, welches im SO Pack enthalten ist – Das Surface Distribution Overlay.
Before wir uns das im Detail ansehen, möchte ich noch einmal verdeutlichen, was die beiden Funktionen “Coverage” und “Fractal Noise” in diesem Kontext bedeuten. Nun, „Coverage“ ist ganz einfach zu verstehen. Es definiert ganz simpel, wieviel der zur Verfügung stehenden Fläche von einem Surface Layer und seinen Child Layers belegt wird.
Fractal Noise ist da schon etwas komplizierter. Der Begriff ist schon verwirrend.
Frage 10 Leute nach der Bedeutung und du wirst 10 verschiedene Antworten erhalten.
Denke bei Fractal Noise einfach, daß es die Intensität festlegt, mit der ein
Surface Layer in Erscheinung tritt. Bei niedrigem Fractal Noise ist die Farbe
und die Erscheinung eines Layers sehr sanft. Ist Fractal Noise hoch, wird dieser
Layer alle darunter liegenden Layer vollständig dort überdecken wo er erscheint.
Um dies besser nachvollziehen zu können und um das ganze mal etwas zu visualisieren
schau dir mal das folgende Bild an. Da sind drei grüne Streifen. Die Streifen
sind mit dem Surface Distribution Feature gemacht, welches ich dann weiter unten
erklären werde. Der linke Streifen wurde mit etwa 20% grau, der mittlere mit
100% und der rechte mit etwa 60% grau gemalt. Die Prozentzahl steht in direktem
Zusammenhang mit der Einstellung von Fractal Noise. Das kannst Du schon daran
sehen, daß das Preview Thumbnail im Distribution Dialogfenster grau wird, wenn
du den Fractal Noise Regler nach links stellst. Hier ist das Bild:
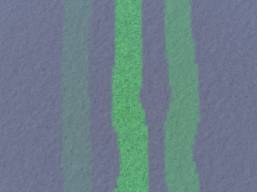 |
Offensichtlich kommt auch die Bumpiness mehr heraus, wenn Fractal Noise hoch eingestellt ist.
Nun, was macht also dieses “Surface Distribution Overlay” überhaupt. Um es einfach auszudrücken: es ist eine Maske für einen Surface Layer. Um es überhaupt verwenden zu können brauchst du wenigstens das SO Pack und für dieses Tutorial noch dazu das FEO Plug-in. Du kannst es auf Jo meder’s site downloaden und Manuals dazu lesen. Jo’s site ist unter www.terrasource.net gelistet.
Ich denke, der beste Weg um die Features und die Verwendung von Surface Distribution Overlays zu beschreiben ist, an einem Beispiel die Entstehung eines Bildes mit dieser Technik nachzuvollziehen. Wir nehmen dafür dieses Bild:
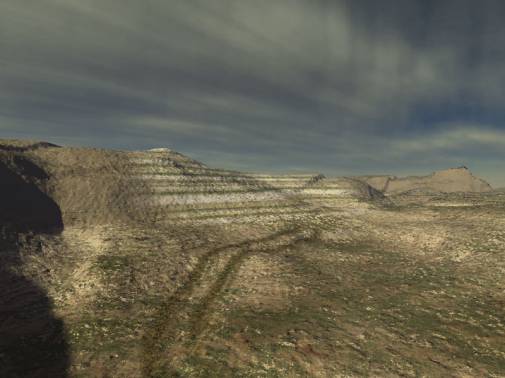 |
Wenn Du Dir das Bild anschaust, wirst Du sicher als erstes die Traktorspuren bemerken. Außerdem gibt es da noch den Canyon Strata. Ungewöhnlich daran ist nur, das der Strata lediglich auf dem vorderen Hügel in Erscheinung tritt.
Ich habe für dieses Bild einfach ein generiertes Terrain verwendet. Dann erstellte ich irgendeine Surface Map und suchte eine Kameraeinstellung, die mir gefiel. Wenn Du das Beispiel nachvollziehen willst, dann gehe einfach ähnlich und nimm eine Surface Map die Dir gefällt.
Nun wollen wir als erstes die Traktorspuren erstellen. Dazu fügen wir zur bestehenden Surface Map einfach einen neuen Layer unter dem Masterlayer hinzu. Bennenne diesen um in „tracks“.
Exportiere nun das Terrain als ein Graustufen bmp mit FEO. Öffne Photoshop oder ein anderes Werkzeug, welches mit Masken und Layern klar kommt.
Öffne das exportierte bmp und erstelle einen neuen Layer im Malprogramm. Fülle ihn schwarz. Wir werden nun einen Pinsel nehmen (100% grey) und die Traktorspuren genau dort zeichnen, wo sie später auf dem Terrain erscheinen sollen. Um besser erkennen zu können, wo du gerade malst, reduziere die Opacy des Terrain Layers ein wenig. Nun wird der Terrain Layer einfach wieder ausgeblended. Du solltest nun nur noch die gezeichneten Linien auf schwarzen Untergrund sehen können. Speichere dieses Bild als „tracks_distribution“. So sah mein Bild aus:
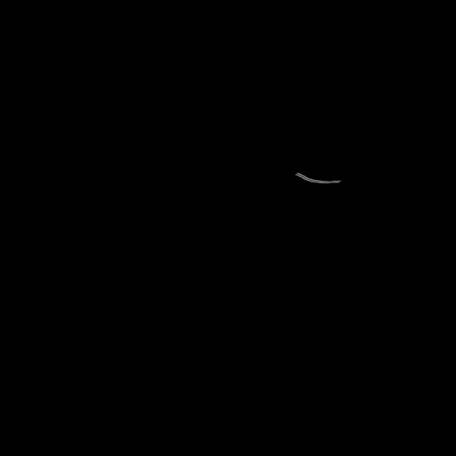 |
Nun gehen wir zurück zu Terragen und öffnen den “tracks” Layer, den wir angelegt haben bevor wir zu Photoshop gingen. Öffne den „advanced distribution“ Dialog und wähle eine passende Farbe für die Traktorspuren und schiebe die Bumpiness ganz nach oben. Nun sehe Dir einmal den unteren Abschnitt des advanced distribution Fensters einmal genauer an. Da gibt es einen kleinen Button auf dem „Tex“ steht, direkt unter Fractal Noise. Klicke auf den Button, dann auf Pluszeichen im sich nun öffnenden Fenster und wähle das „SO Image Overlay (Distr. Version)“. Wähle unbedingt die Distribution Version und nicht RGB, weil das mit unseren Vorhaben nicht funktionieren wird.
Nun wähle die richtige Terraingröße aus und selektiere die Option “Total Overlay”. Dann auf OK und wähle das bmp-file „tracks“, welches Du in Photoshop gespeichert hast. Wenn Du nun wieder das Surface Layer Fenster siehst, solltest du bemerken, daß das Preview Thumbnail lediglich die beiden Linien von unseren Traktorspuren anzeigt. Genau dort, wo wir sie hingemalt haben.
Um zu testen, ob alles funktioniert hat, rendere das Bild. Du solltest nun die Spuren sehen können. Falls nicht, überprüfe folgende Dinge:
Wenn nun alle diese Einstellungen richtig sind, solltest Du die Spuren sehen können.
Nun kümmern wir uns um das Strata. Dazu erstellst Du wieder einen neuen Surface Layer und nennst ihn „strata“. Mit Photoshop kannst Du nun wie gewohnt ein Strata File erstellen. Ich werde hier nicht die Grundlagen zum Thema Strata erläutern. Ok, nur ein wenig in aller Kürze:
- Strata Overlays können beliebig groß sein, aber TG interpretiert lediglich die erste Pixelspalte.
- When Du ein Strata RGB Bild einem Surface Layer zuordnest, mußt Du die Höhenangaben bereithalten, an denen das Strata hinzugefügt werden soll. Diese sind in Terragen Units
| Hier ist das Strata welches ich erstellt habe, für das Beispielbild: |
Nun öffnest Du wieder Photoshop und öffnest wieder das exportierte Terrain. Erstelle einen neuen Layer in Photoshop und redurziere die Opacy des Terrain Layers ein wenig. Selektiere den neuen Layer und finde den Teil des Terrains, auf dem des Strata später erscheinen soll. Nimm einen größeren Pinsel und male einfach an dem enstprechenden Bereich in der gewünschten Graustufe. Erinnere Dich, daß die Graustufe den Fractal Noise festlegt. Für unser Beispiel habe ich weiß verwendet, mit einem Weichen Pinsel. Auf diese Weise geht das Strata sanft in den anderen Layer über. Blende den Terrain Layer nun aus und speichere das File als strata_distribution.bmp. Nun solltest Du ein Bild haben, welches etwa so aussieht:
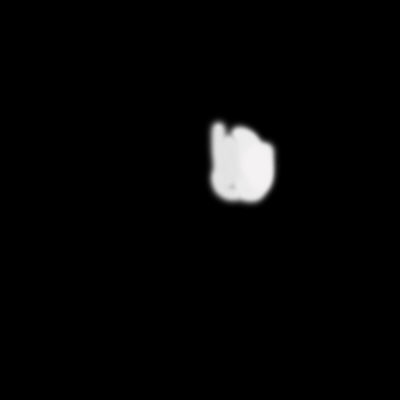 |
Zurück in Terragen, weise das Strata RGB dem Layer Strata zu. Klicke dafür auf den „Tex“ Button im oberen Teil des Distribution Dialogs. Wähle SO Strata aus, wähle dein strata RGB file aus und gib die gewünschten Höhenangaben ein.
Nun wähle den “Tex” Button unter dem Fractal Noise Regler, füge ein SO Image Overlay (Distr. Version) hinzu. Dann stelle die richtige Terraingröße ein, Total Overlay und bestätigen. Wähle nun das File strata_distribution.bmp.
Nun mußt Du nur noch das Bild rendern und dann sind wir fertig. Herzlichen Glückwunsch!!!
Nun bist bist in der Lage, die Erscheinung eines Surface Layers vollständig zu kontrollieren: nach Höhe, Steigung, oder Koordinaten, ganz wie Du magst.
Die folgenden Bilder wurden ebenfalls unter Zuhilfenahme von Distribution Overlays erstellt.
 |
almost heaven
(Der Wasserfall und der rötliche Surface Layer wären ohne diese Technik undenkbar)
 |
another place untouched
(Das Wort untouched wurde von Terragen berechnet. Wie mit dem Rasenmäher gemacht.)
back to the Startpage